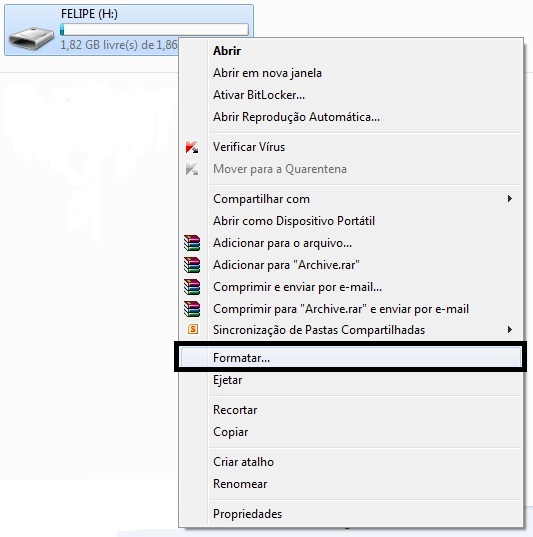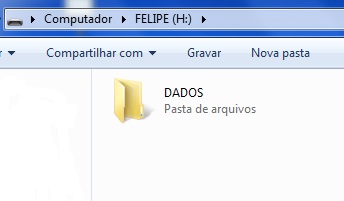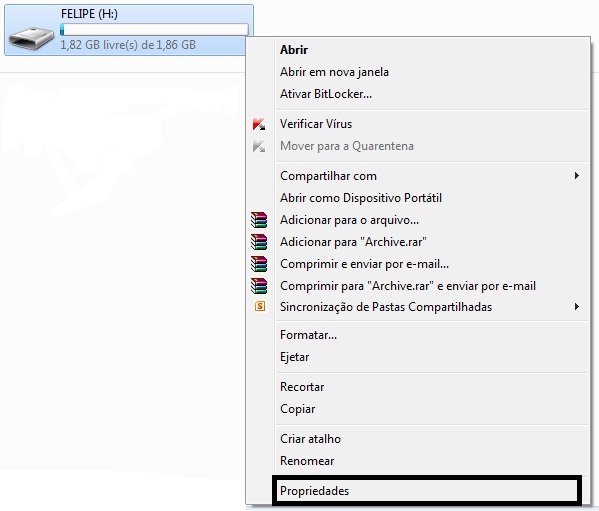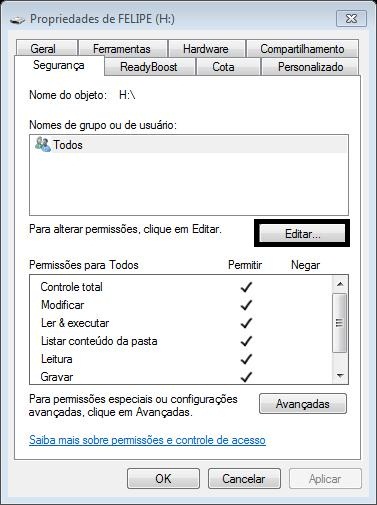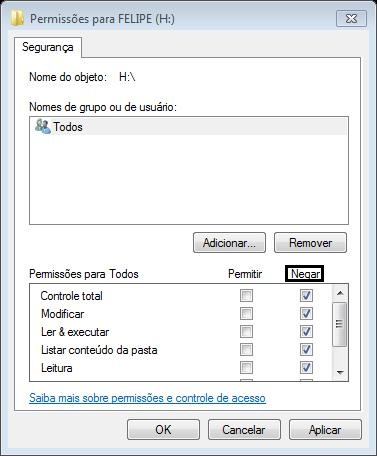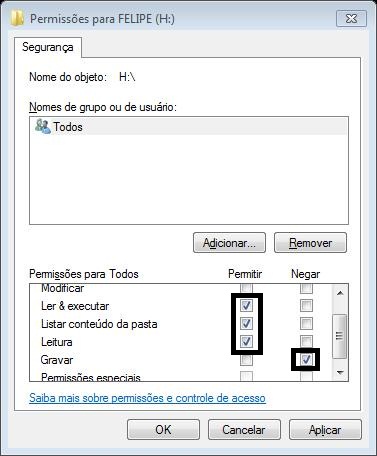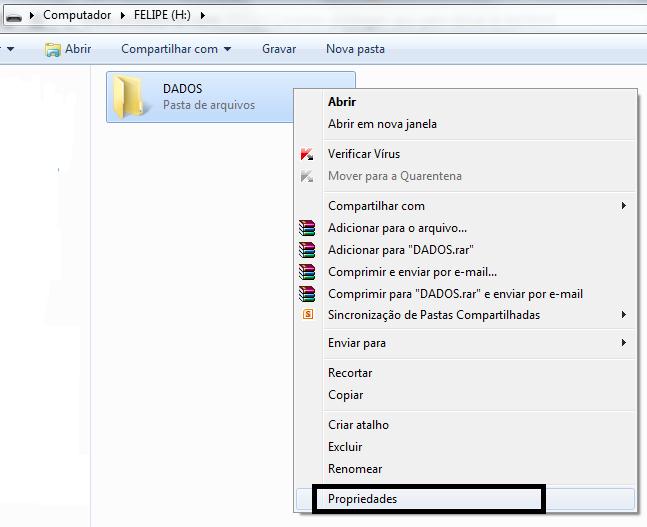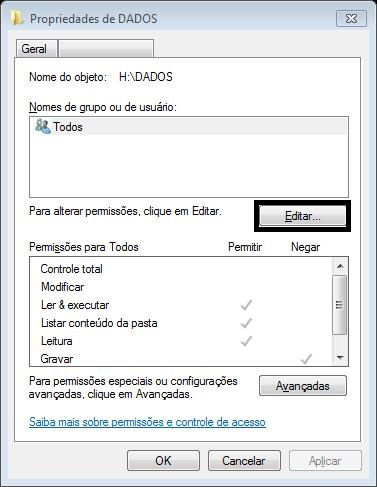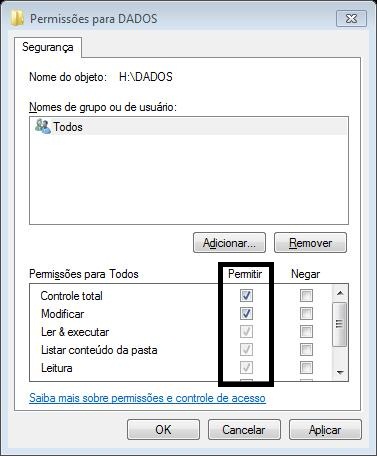Na realidade ela é uma ASUS P5E-VM DO
https://www.asus.com/br/Motherboards/P5EVM_DO/HelpDesk_Download/
BLOGANDINFO
00:00:00
sexta-feira, 1 de abril de 2016
sexta-feira, 20 de novembro de 2015
Ativando o Numlock no Linux Mint Cinnamon 17.2 Rafaela
Baixe o numlockx na central de programas
Agora vá em configurações do sistema e depois em janela de registro
Faça como na imagem abaixo
reinicie ou apenas encerre a sessão que já vai esta funcionando
terça-feira, 10 de novembro de 2015
Ativar o Numlock no Metamorphose Linux 7.1.8
Abra o terminal.
Execute os comandos.
1 - sudo apt-get update
1a- digite sua senha
2 - apt-get install numlockx
Depois edite o arquivo lightdm.conf em /etc/lightdm/
pelo terminal execute o seguinte comando: sudo kwrite /etc/lightdm/lightdm.conf
Acrescente essa linha
greeter-setup-script=/usr/bin/numlockx on
editar pelo modo grafico
edite conforme a imagem acima
Finalizando
1 - Abra o painel de controle
2 - Vá em iniciar automáticamente
3 - Adicionar programa
4 - Procure por numlockx e o selecione
4 - Marque executar no terminal e Dê ok
Aplicar ( se estiver ativo) e ok em seguida
Seu sistema ativará a tecla NUM LOCK automaticamente na inicialização do sistema.
domingo, 1 de dezembro de 2013
Tutorial: Imunizando seu Pen Drive pelo Windows
Com a popularização desde tipo de dispositivo, o pen drive se tornou um item essencial para todos nós. Porém, ao conectá-lo em vários computadores aumenta a possibilidade de se contrair uma dessas terríveis pragas e infectar não só seu pen drive, mas também o micro em que conectá-lo. O diferencial dessa tutorial é que não é necessário a instalação de programas para realizar tal procedimento, sendo um método rápido e que deve ser executado seguindo exatamente o que se pede.
Primeiramente, faça um backup de seus arquivos. Vá em INICIAR/MEU COMPUTADOR, clique com o botão direito em cima da unidade do pen drive e depois em FORMATAR. Na janela que se abrirá, marque a opção de sistema de arquivos como NTFS, e dê um nome ao dispositivo. O tamanho da unidade de alocação, escolha o preferido e por fim clique em Iniciar.
Primeiramente, faça um backup de seus arquivos. Vá em INICIAR/MEU COMPUTADOR, clique com o botão direito em cima da unidade do pen drive e depois em FORMATAR. Na janela que se abrirá, marque a opção de sistema de arquivos como NTFS, e dê um nome ao dispositivo. O tamanho da unidade de alocação, escolha o preferido e por fim clique em Iniciar.
Logo após a formatação, crie uma pasta com o nome que desejar dentro do seu pen drive. Retorne ao MEU COMPUTADOR, e vá até as propriedades do pen drive.
Na guia SEGURANÇA, clique em editar.
Na janela em que se abriu, selecione a opção NEGAR em CONTROLE TOTAL. Logo todas as opções serão marcadas.
Na mesma janela marque permitir nos itens LER & EXECUTAR, LISTAR CONTEÚDO DA PASTA e LEITURA. Marque também a opção GRAVAR como negar. Feito o processo clique em OK.
Entre na unidade do seu pen drive, selecione a pasta que você criou, clique com botão direito e em propriedades.
Na guia SEGURANÇA, clique em editar.
Como feito na unidade, marque apenas a opção PERMITIR em CONTROLE TOTAL que os itens necessários serão selecionados automaticamente. Para finalizar clique em OK. Pronto, seu pen drive agora está protegido contra vírus.
CONCLUSÃO
O procedimento realizado é bem simples. Você proibiu que fossem gravados arquivos na raiz do seu pen drive, onde geralmente se alojam os vírus, sendo a pasta criada dentro dele permitindo que você manipule seus arquivos de forma mais segura.
Faça o teste, grave algum arquivo dentro da pasta. Gravou sem nenhum problema. Agora tente gravar algum arquivo fora da pasta. Aparecerá a mensagem abaixo, significando que todo o procedimento foi realizado com sucesso.
OBS.: Todo arquivo que for salvo no pen drive, deverá ser salvo dentro da pasta criada. A realização deste procedimento não pode ser considerada como 100% de eficácia, pois, se tratando de vírus de computador, nunca se sabe o que virá por aí.
Nota: como o pendrive vai ser convertido em NTFS, ele não poderá ser lido por player portáteis, DVDs, e CDpayers de carros por exemplo.
Nota: como o pendrive vai ser convertido em NTFS, ele não poderá ser lido por player portáteis, DVDs, e CDpayers de carros por exemplo.
segunda-feira, 21 de maio de 2012
Desabilitando gravação em disco no Windows Vista ,Windows 7 até Home Premium
Apenas as versões Business, Ultimate, Enterprise e Professional possuem o Group Policy Object Editor (GPEdit.msc), porém, ainda sim é possível desabilitar a gravação em disco, abra o Bloco de Notas e cole o conteúdo em azul a seguir nele:
Windows Registry Editor Version 5.00
[HKEY_CURRENT_USER\Software\Microsoft\Windows\CurrentVersion\Policies\Explorer]
"NoCDBurning"=dword:00000001
Depois de salvar o arquivo .reg, execute-o e em seguida faça logoff e logon no Windows para efetivar a mudança.
Para ativar novamente este recurso, copie e cole o texto abaixo no Bloco de Notas e salve-o como um arquivo .reg (por exemplo, ativa.reg):
Windows Registry Editor Version 5.00
[HKEY_CURRENT_USER\Software\Microsoft\Windows\CurrentVersion\Policies\Explorer]
"NoCDBurning"=-
Depois de salvar o arquivo .reg, execute-o e em seguida faça logoff e logon no Windows para efetivar a mudança.
segunda-feira, 13 de fevereiro de 2012
Como formatar o PC e reinstalar o sistema operacional
Os computadores podem começar a apresentar defeitos com o passar do tempo, como programas que não abrem mais, congelamentos sem motivo aparente ou o aparecimento da famigerada “tela azul”. As causas são diversas e imprecisas. Com o tempo, o próprio sistema operacional acumula uma série de erros e acaba sofrendo uma pane geral.
Outra possibilidade – que é bem mais comum, por sinal – é a falta de cuidado do usuário. Se você costuma visitar sites “suspeitos” ou pouco seguros (grandes fontes de vírus/Trojans e, principalmente, adwares, programas que se auto-instalam e são capazes de alterar as configurações do navegador e/ou registrar suas ações na Web, por exemplo), vive instalando e desinstalando programas dos mais variados, alterando as configurações originais por meio de pacotes desenvolvidos por terceiros, como por exemplo aqueles voltados para a personalização do visual do Windows, pode se preparar, pois sua máquina, mais dia, menos dia, vai começar a “engasgar”.
Ainda bem que é possível parar tudo e começar do zero quando se trata de computadores. Às vezes, só formatando a máquina se consegue fazer com que o PC volte a funcionar corretamente, pois o núcleo central do sistema operacional (chamado por uns de “core” ou kernel) pode ter se corrompido, algo que acontece não só com o Windows mas também com seus concorrentes, como o Mac OS X ou todos as distribuições Linux, por exemplo.
Prevenção
É por isso que é sempre bom realizar ações preventivas periódicas como verificação de erros e desfragmentação da unidade onde o Windows está instalado. Para realizá-las, basta clicar duas vezes em “Meu Computador”, clicar com o botão direito no HD (geralmente chamada unidade “C:”), clicar em “Propriedades” e selecionar a aba “Ferramentas”. Uma vez lá, basta clicar nos botões correspondentes para agendar a verificação ou desfragmentação, pois enquanto o computador estiver com o sistema operacional carregado, isto é, em operação, essas atividades não serão realizadas e sim no próximo boot (ou inicialização). Outra opção seria adquirir um software que realiza automaticamente esses procedimentos de manutenção (como o Norton SystemWorks, por exemplo).
Mãos à obra
Mas há momentos que nem isso pode salvar seu sistema por conta do alto grau de corrompimento do núcleo. Por isso, chegou a hora de arregaçar as mangas e reinstalar o Windows. No entanto, antes de começar a “mandar ver”, é preciso tomar algumas precauções. A primeira: tenha todos os CDs de instalação dos programas que está acostumado a utilizar (como o Microsoft Office, seus jogos, etc.), poisTUDO será apagado do disco rígido. O mesmo vale para seus preciosos arquivos, o que inclui e-mails e documentos do Office, por exemplo. Dica: confira nossa matéria sobre como fazer um backup sem mistério e mantenha seus arquivos a salvo.
Além disso, será preciso reinstalar os drivers de todos os itens de hardware da sua máquina, como a placa-mãe, placas de som e de vídeo (caso elas não sejam do tipo on-board, ou seja, não façam parte da própria placa-mãe), webcam, impressora e qualquer outro componente que vá permanecer instalado no PC. Com respeito aos drivers, programas responsáveis pela comunicação entre o sistema operacional e o item de hardware, a maioria dos fabricantes costuma mantê-los em seus sites para serem baixados. Por isso, se possível, baixe tudo o que for preciso e grave-os em um CD antes de formatar a máquina para que não ocorra nenhum percalço depois que o sistema for reiniciado. Note: só faça tudo isso caso você não tenha guardado os CDs com os drivers, ok?
Passo-a-passo
Insira o CD-ROM do Windows XP, reinicie o computador e aperte qualquer tecla assim que a mensagem para dar boot pelo CD apareça. Caso isso não ocorra, reinicie o computador, aperte DEL ou F8 e ative essa opção. Não pressione nenhuma tecla agora (caso queira instalar um driver SCSI ou RAID, o que é pouco provável, chame um técnico ou alguém com conhecimentos avançados). Apenas espere o programa de Setup ser carregado. Depois aperte Enter.
Nesse momento serão oferecidas as seguintes opções: dar ESC para Formatar, apertar a letra “R” para reparar eventuais danos no sistema operacional, e F3, para cancelar a formatação. Atenção: reparar o sistema não é o mesmo que formatar o HD e instalá-lo de novo, e sim apagar somente os arquivos do sistema e substitui-los por novos. Para formatar, aperte ESC. Depois pressione a tecla “D” para apagar a partição existente. É bom reforçar que é altamente recomendável realizar essa ação, pois isso permite ao sistema fazer uma verificação completa do HD e encontrar problemas físicos no disco. Aperte ENTER para confirmar que pretende deletar a partição existente e, depois, “L” para, de novo, confirmar que a partição existente será deletada. Isso ocorre porque, a partir deste ponto, todos os dados serão apagados.
Aperte a tecla “C” para criar a partição nova. Atenção: é possível criar mais de uma partição nesta etapa. Em um HD de 80 GB você poderia, por exemplo, reservar uma partição de 20 GB só para o sistema operacional e outra de 60 GB só para guardar arquivos em geral. Um disco rígido com duas partições faz com que o sistema “entenda” que há dois HDs em seu sistema. Outra vantagem – que é aprincipal – é a seguinte: caso seu sistema operacional ou a partição onde está o Windows se danifique, você não perde o conteúdo que está alocado na outra partição. E vice-versa.
Formatando
E eis que finalmente é possível dar início à formatação propriamente dita. Opte pela formatação completa e NÃO pela rápida (Quick). Caso você não for instalar nenhum outro sistema operacional a não ser o Windows XP e todas as máquinas da sua rede não tenham outros sistemas operacionais (como o Linux ou o Mac OS X), você pode escolher o sistema de arquivos NTFS, o mais seguro atualmente. Mas se um dia você quiser que sua máquina seja capaz de rodar dois sistemas operacionais, o que é conhecido tecnicamente como fazer com que o PC se torne “dual boot” (confira o passo-a-passo doWNews), você deverá optar pelo sistema de arquivos FAT32, pois ele é compatível não só com o Windows, mas também com o Linux. Depois de fazer sua escolha, tecle “F” para iniciar a formatação. Um HD de 80 GB costuma consumir pouco mais de uma hora para ser formatado.
Formatação concluída, o computador é reiniciado para que se inicie o programa de instalação do Windows. Não toque em nada. Apenas acompanhe.
Instalação e pós-instalação do Windows
Agora prepare-se para a próxima operação, que é a reinstalação do sistema operacional. Ela costuma demorar uns 40 minutos e não requer muitas intervenções do usuário. Algumas delas incluem aconfiguração do fuso-horário, escolha do layout do teclado (que na maioria das vezes é o ABNT2, caso seu teclado contenha “Ç”, “~” e demais acentos presentes na Língua Portuguesa).
No final do processo, o Windows dará mais um boot no PC. Neste momento, você poderá retirar o CD de instalação do drive óptico. Atenção: mesmo tendo configurado a conexão com a Internet, evite se conectar nesse momento, pois o computador ainda está vulnerável, pois além de não estar configurado corretamente de acordo com o hardware presente, o Windows não conta com diversas atualizações para problemas críticos. Nesse momento, instale os drivers da placa-mãe, dos cartões de vídeo e áudio. Logo em seguida (possivelmente depois do boot requerido pelos instaladores dos drivers), instale um bom antivírus. Afinal, acessar a Web sem qualquer proteção tem se tornado cada vez mais arriscado. Depois de instalar e atualizar o antivírus, o próximo passo a ser tomado é a...
Atualização do Windows
Não tenha dúvida. Se você não quer nem saber de complicação e deseja mais é ter conforto na hora de manter seu sistema operacional “nos trinques", configure-o para receber atualizações automaticamente. Para tanto, vá até Painel de Controle>Atualizações Automáticas. Uma vez lá, você pode determinar qual a freqüência e o horário que o sistema deverá procurar por atualizações, se quer que elas sejam instaladas sem a sua permissão ou fazer com que o sistema o avise toda vez que surgir mais uma atualização e assim vai. Mas se você não quiser esperar, basta ir ao site Windows Update e seguir as instruções lá publicadas. Logo após o término da instalação, o sistema deverá se encarregar de baixar os arquivos necessários.
Note que é imperativo realizar a atualização do Windows. Vários pacotes de correção liberados pela Microsoft foram feitos para dar cabo de diversas vulnerabilidades críticas e, por isso, para se manter seguro na Web eles devem ser implementados o quanto antes. Depois dessa seqüência, você já poderá reinstalar os aplicativos que costumava utilizar normalmente.
Pronto, seu computador está novinho em folha. Agora basta colocar seus arquivos pessoais de volta ao PC. Precavido morre de velho: não custa nada passar cada um deles pelo crivo do antivírus.
Fonte: Uol
Assinar:
Comentários (Atom)